Adobe Premiere Pro CC 2018 v12.0.1 offline installer setup of Adobe premiere pro. It will work on 64 bit Operating system only. Adobe Premiere Pro CC 2018 gives powerful performance for video production, which enables users to work faster with native 64-bit GPU-accelerated Adobe Mercury Playback Engine. Adobe Premiere pro cc 2019 Crack Free Download Latest Version for Windows. It's full offline installer standalone setup of Adobe Premiere pro cc 2019 crack. Adobe Premiere pro cc 2019 Crack For Windows: Adobe Premiere Pro CC 2019 is an impressive real time video editing software application that has been king of video editing softwares of its.
- Premiere Pro Offline Files Download
- Adobe Premiere Pro File Support
- Adobe Premiere Pro Says Media Offline
- Offline Files Premiere Pro
Premiere Pro Offline Files Download
Sometimes in Adobe Premiere Pro you'll see a red frame like the one pictured right, with the words 'Media offline' written in several languages. This message can appear in any of the monitor panels. If it's in the program monitor, you'll see a corresponding red frame in the timeline.
'Media offline' means that Premiere Pro can't find the media file that it is supposed to be showing.
Sometimes this is intentional or expected, for example, you may have some files on a separate hard drive that isn't currently turned on. In some cases you can keep working without actually needing to see the offline files, and everything will come right once the hard drive is turned back on. In most cases however, you do want to be able to see these files if you're going to be doing any editing that includes them.
Adobe Premiere Pro File Support
If the offline message is not expected, you need to find out why Premiere Pro can't find the file.
Adobe Premiere Pro Says Media Offline

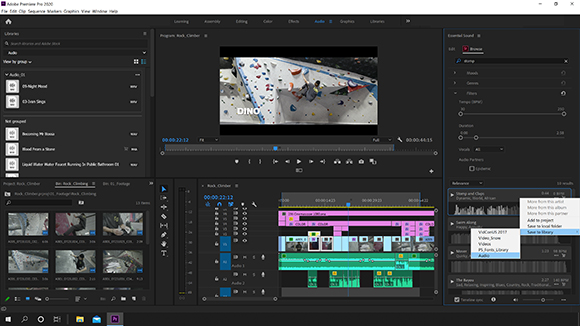
The first step is to look on your hard drive to see if the file is where you think it is. If you don't know where the file is supposed to be, first find the file in your Project Panel (you can do this from the timeline by right-clicking the clip and selecting Reveal in Project). Right-click the file in the Project panel and select Reveal in Explorer (or the Mac equivalent). This will open Windows Explorer (or Mac Finder) with the location of the folder that should contain the file.
If the file is not there, you need to search your computer to find out where it is. Once you've located it, go back to Premiere Pro. Right-click the file in the Project Panel and select Link Media or Replace Media (both have essentially the same effect in this case). Locate the file and select it to re-link the file, and the problem should be fixed.
If the file is in the right place but you're still seeing the Media offline message, it means that Premiere Pro just can't open it. There are numerous possible reasons for this and no single easy fix. In my experience I've found that the following steps usually result in a fix:
- Using Windows Explorer (or Mac Finder), delete any associated XMP files. Premiere Pro will automatically recreate the XMP file.
- rename the file and then try re-linking Premiere Pro as per the instructions above.
- Re-capture or re-ingest the file.
- If all else fails, try using some other file converter to transcode the file into a different format, then re-link to the new file from Premiere Pro. This will usually result in a loss of quality and is something to be avoided unless absolutely necessary.
Media pending
A slight variation is the 'Media pending' message shown on a yellow gradient background. This usually happens when you first open a project or import a file. It means that Premiere Pro is processing the file ready for display and editing.

The first step is to look on your hard drive to see if the file is where you think it is. If you don't know where the file is supposed to be, first find the file in your Project Panel (you can do this from the timeline by right-clicking the clip and selecting Reveal in Project). Right-click the file in the Project panel and select Reveal in Explorer (or the Mac equivalent). This will open Windows Explorer (or Mac Finder) with the location of the folder that should contain the file.
If the file is not there, you need to search your computer to find out where it is. Once you've located it, go back to Premiere Pro. Right-click the file in the Project Panel and select Link Media or Replace Media (both have essentially the same effect in this case). Locate the file and select it to re-link the file, and the problem should be fixed.
If the file is in the right place but you're still seeing the Media offline message, it means that Premiere Pro just can't open it. There are numerous possible reasons for this and no single easy fix. In my experience I've found that the following steps usually result in a fix:
- Using Windows Explorer (or Mac Finder), delete any associated XMP files. Premiere Pro will automatically recreate the XMP file.
- rename the file and then try re-linking Premiere Pro as per the instructions above.
- Re-capture or re-ingest the file.
- If all else fails, try using some other file converter to transcode the file into a different format, then re-link to the new file from Premiere Pro. This will usually result in a loss of quality and is something to be avoided unless absolutely necessary.
Media pending
A slight variation is the 'Media pending' message shown on a yellow gradient background. This usually happens when you first open a project or import a file. It means that Premiere Pro is processing the file ready for display and editing.
This message usually disappears after a few seconds but it may take longer depending on the size of the project and files, and the format of the file.
